Installare WordPress in 10 minuti attraverso il tutorial guidato “Come installare WordPress facilmente”
WordPress é una piattaforma di personal publishing e gestione dei contenuti online (noto anche come CMS – Content Management System), sviluppata in PHP e MySQL, che consente la creazione di un sito formato da contenuti testuali o multimediali, facilmente gestibili ed aggiornabili.
Creata da Matt Mullenweg, é distribuita attraverso la licenza GNU General Public License.
Le principali caratteristiche di WordPress:
- Facile interfaccia di amministrazione (o Backend);
- Estensione delle funzionalità tramite l’ausilio di plugin sviluppati per svariate finalità (player audio/video, prenotazioni online, traduzioni, etc.);
- Disponibilità di migliaia di temi sia gratuiti che a pagamento per personalizzare l’aspetto del sito;
- URL friendly e permanenti che aiutano l’ottimizzazione nei motori di ricerca;
- Gestione delle categorie dei contenuti pubblicati;
- Editor WYSIWYG per la formattazione dei testi (acronimo inglese di What You See Is What You Get ovvero, “quello che vedi è quello che è” o “ottieni quanto vedi”);
- Creazione di pagine statiche e dinamiche;
- Supporto multi-autori. Utile per la gestione di redazioni online;
- Log degli utenti che visitano il blog;
- Blocco di utenti in base all’indirizzo ip;
- Possibilità di specificare meta-tag;
- Aggiornamento automatico (dalla versione 3.7 è presente un sistema di aggiornamento automatico).
Requisiti minimi per installare WordPress su hosting condiviso
Prima di procedere con la guida e l’installazione di WordPress, occorre premunirsi dei seguenti strumenti e servizi:
- Client FTP (File Transfer Protocol, un programma dedicato al trasferimento file da pc a server e viceversa);
- Server/Hosting Linux (fisicamente dove andremo a caricare le cartelle che compongono WordPress);
- Database MySql (dove saranno installati alcuni file indispensabili per poter lavorare e gestire i contenuti tramite WordPress).
Come installare WordPress su hosting condiviso
Il primo passo da effettuare è sicuramente quello di recuperare la più recente versione di WordPress dal sito ufficiale http://wordpress.org oppure della versione localizzata in italiano dal sito: http://it.wordpress.org/ (Esiste una pagina dedicata al download delle recenti versioni in formato zip e tar.gz, https://it.wordpress.org/download/releases/. Si suggerisce caldamente di utilizzare sempre l’Ultima versione).

Scaricare l’ultima versione di WordPress sul proprio computer e decomprimere il file ricevuto.
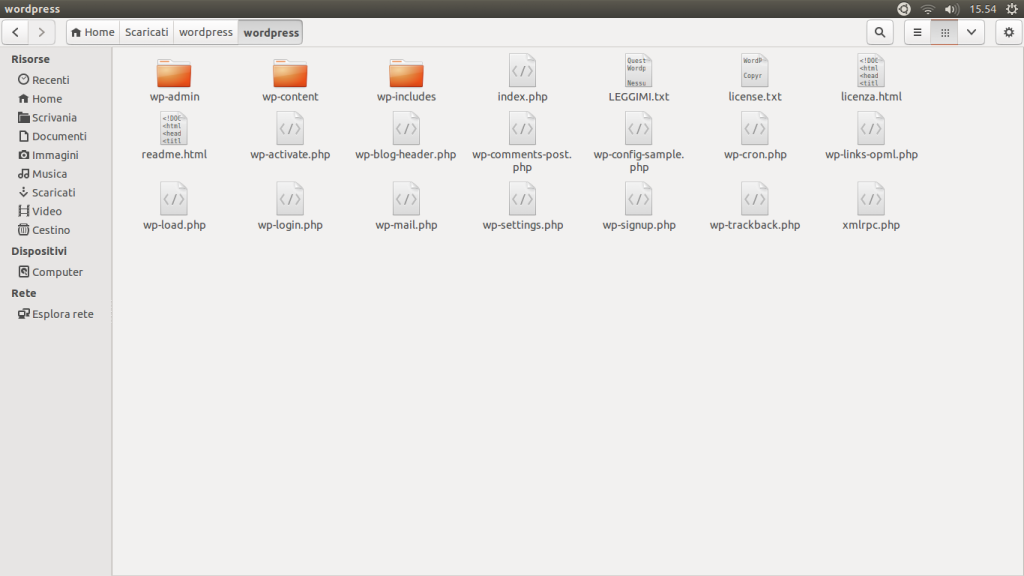
Avviare il Client FTP e trasferire il contenuto della cartella decompressa verso il server/hosting.
NB: per la realizzazione di questo tutorial è stato utilizzato FireFTP, un’estensione per browser Firefox attualmente obsoleta. Si suggerisce l’utilizzo di FileZilla, progetto rilasciato sotto licenza GNU/GPL disponibile per sistemi operativi GNU/Linux, Microsoft Windows, e macOS.
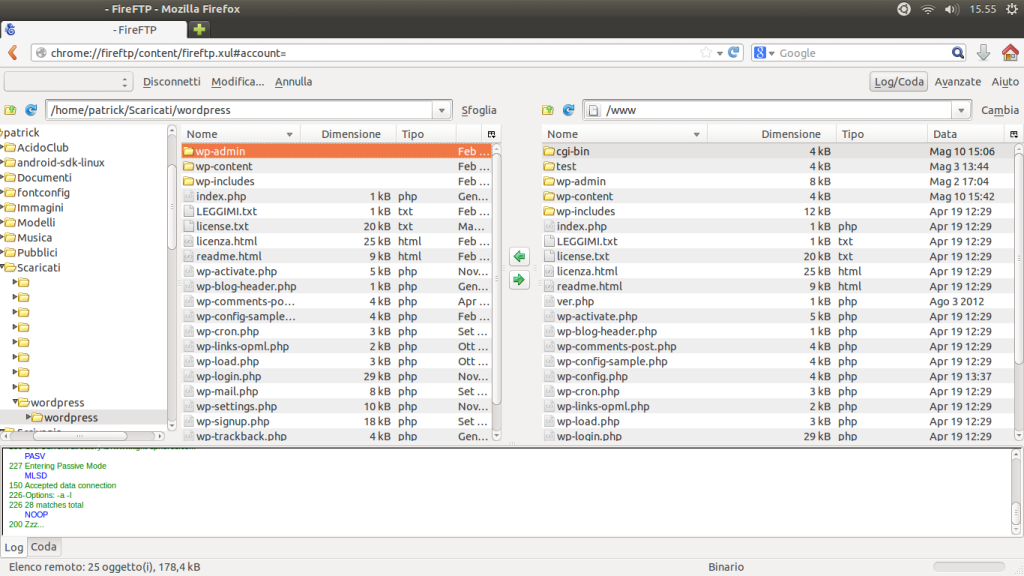
Una volta terminato il trasferimento dei file, aprire un browser e digitare il nome del dominio sulla quale state installando WordPress, ad es. www.wra.it e premere invio.
Apparirà una schermata come nella figura che segue.
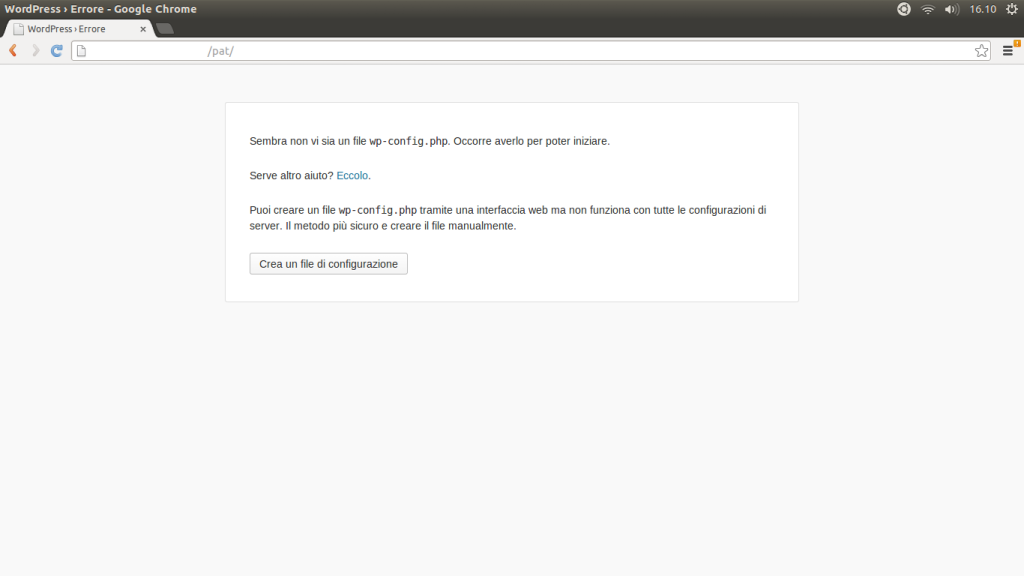
Tutto Ok. Proseguire cliccando sul pulsante “Crea un file di configurazione” e passare alla schermata successiva.
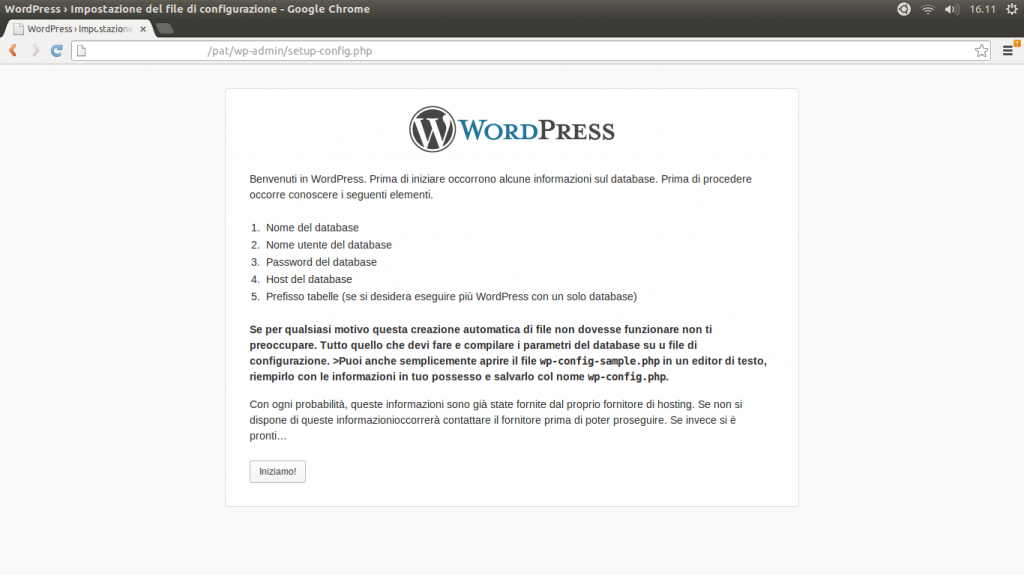
In questa schermata WordPress ci sta semplicemente chiedendo, prima di andare avanti, di recuperare i dati relativi al database dove andremo ad installare WordPress, ovvero:
- Nome database
- Username o nome del database
- Password del database
- Host del database
- Prefisso tabelle
Se in possesso di tutti i dati richiesti, cliccare sul tasto “Iniziamo!“
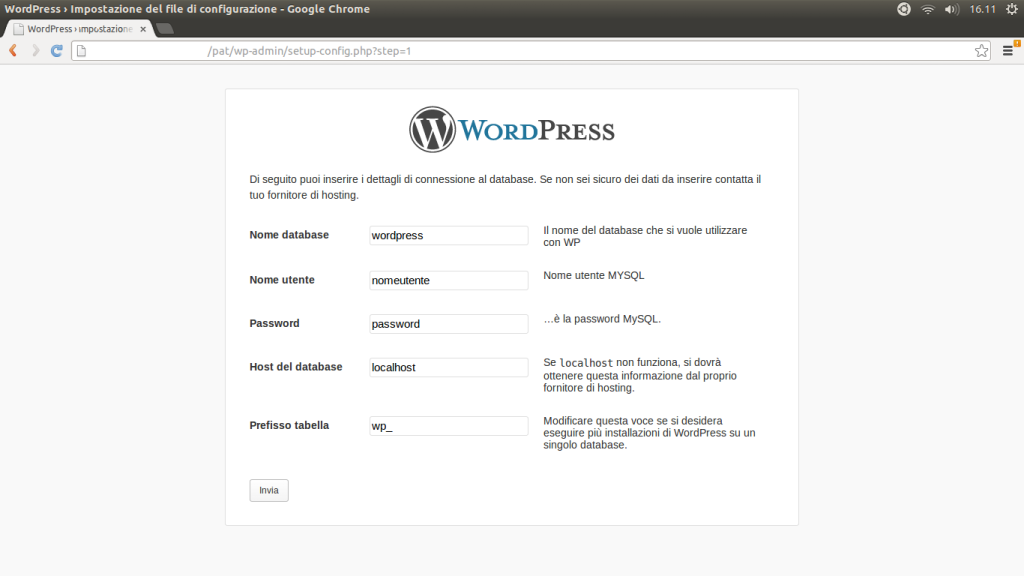
Compilare i campi richiesti.
NB:
- In questa fase dell’installazione, alcuni dati potrebbero variare a seconda del servizio web utilizzato (cloud, hosting condiviso, etc). In assenza di qualche dato, cosi come consigliato da WordPress, rivolgersi al fornitore del servizio.
- Prestare attenzione al Prefisso delle tabelle. WordPress di default le nomina wp_.
Modificare/rinominare le tabelle per ragioni di sicurezza innanzitutto ed evitare, nel caso di multi installazioni, che nello stesso database finiscano diverse versioni di WordPress e scongiurare conflitti tra installazioni, ma sopratutto la sovrascrizione di dati.
Cliccare sul tasto Invia e proseguire.
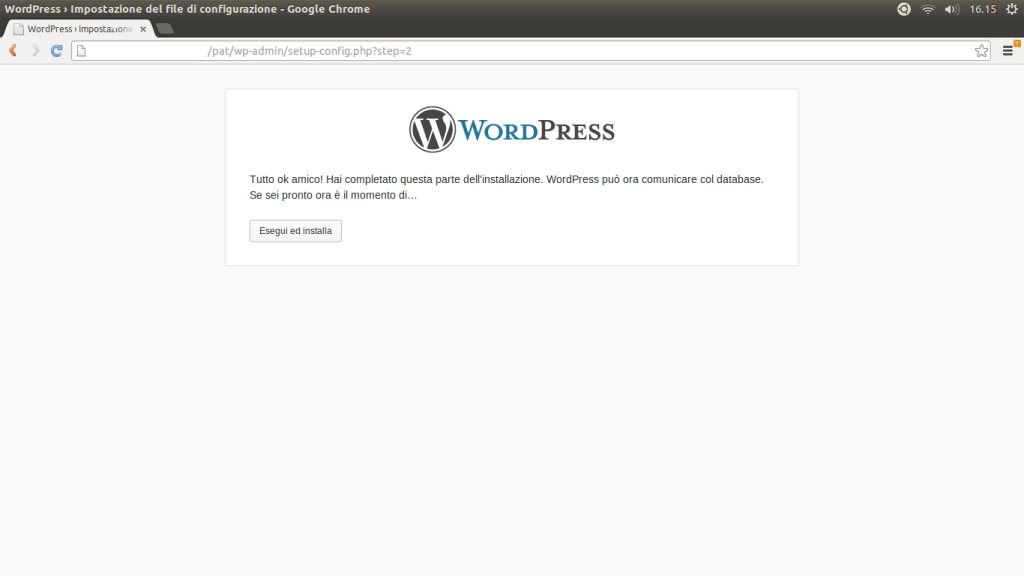
Se dopo aver inserito i dati richiesti in precedenza, appare la schermata come l’immagine che segue, vorrà dire che abbiamo inserito in maniera corretta i dati.
In alternativa occorrerà ripetere la procedura di inserimento dati di Nome database, Username o nome del database, Password del database, Host del database e Prefisso tabelle. In assenza di problemi, cliccare sul tasto Esegui ed installa per passare alla schermata successiva.
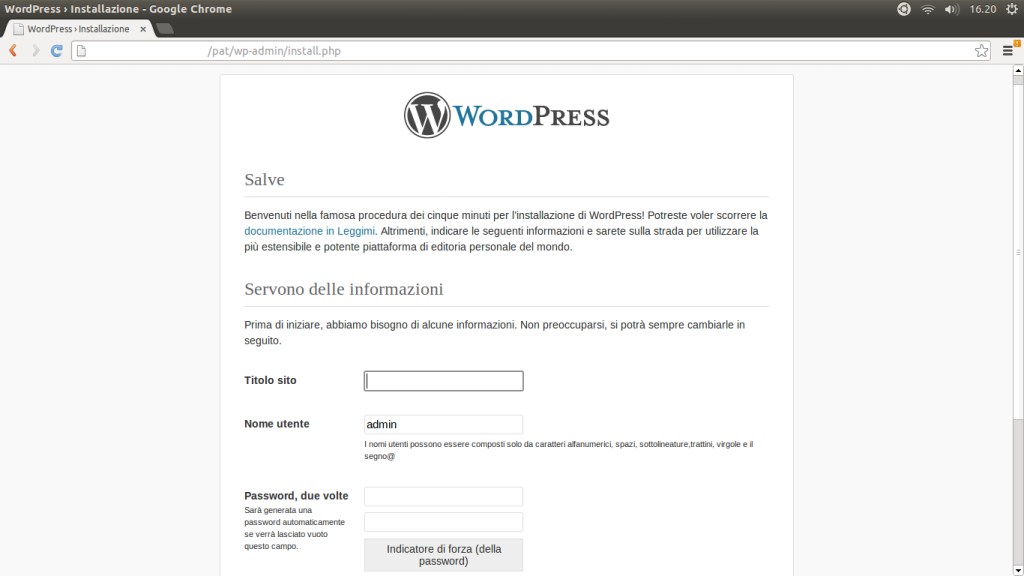
Inserire il Titolo del sito, ovvero il titolo del nostro sito.
Scegliere il Nome utente (questo username rappresenterà il Super Utente, ovvero l’utente con i privilegi più alti all’interno del sistema). Anche in questa situazione, cosi come per il prefisso delle tabelle, WordPress utilizza parole standard. Nel caso del Super Utente, scegliere un nome diverso dal comune admin sopratutto dal punto di vista della sicurezza.
Stesso discorso per la password. Un simpatico studio svolto su internauti presi a campione ha reso noto che la password più utilizzata è password.
Scegliere quindi password lunghe avvalendosi dell’utilizzo di caratteri speciali come ad esempio: €, @, $, £, %, /, #, etc. (WordPress le sopporta tutte) e cambiarle spesso. Se possibile, cambiare il tipo di approccio e optare per passphrase sostituendo la semplice parola da ricordare come password.
La sicurezza non é garantita da nessuno in ambito informatico, ma possiamo fare del nostro meglio.
Proseguire con l’inserimento della mail che vorremo utilizzare nella gestione del nostro sito che ormai è quasi pronto.

Possiamo adesso cliccare sul tasto Installa WordPress e passare all’ultima schermata della procedura guidata.
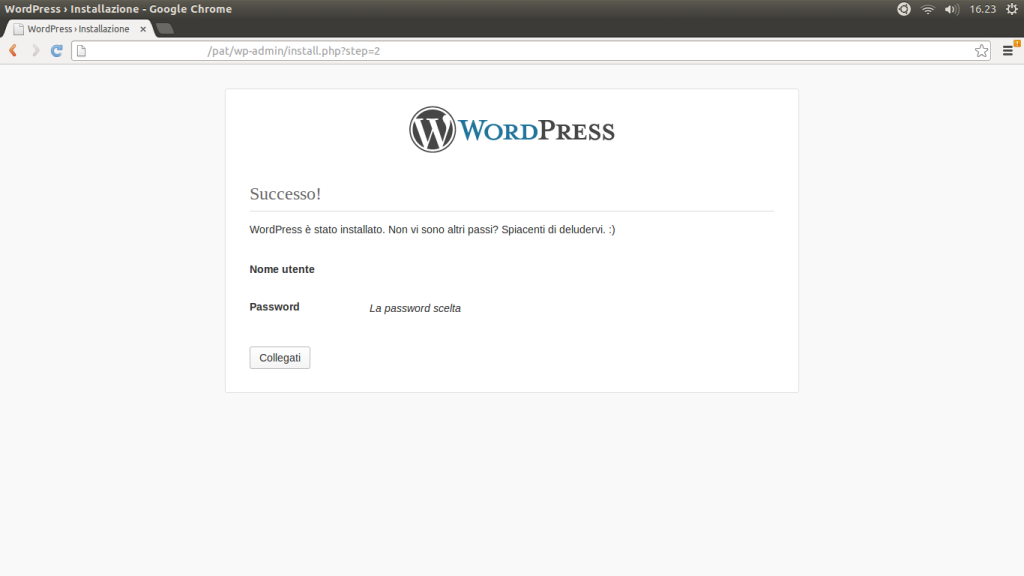
Perfetto. Hai appena installato WordPress.
A questo punto per proseguire occorre inserire il nome utente e la password scelta in fase di installazione per accedere nel pannello di controllo di WordPress e iniziare ad utilizzare il tuo sito.
Per poter accedere al pannello di controllo di WordPress, digitare sulla barra degli indirizzi il nome del dominio del vostro sito più /wp-admin (nomedeltuosito.it/wp-admin).
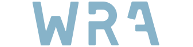
Leave A Comment?
You must be logged in to post a comment.